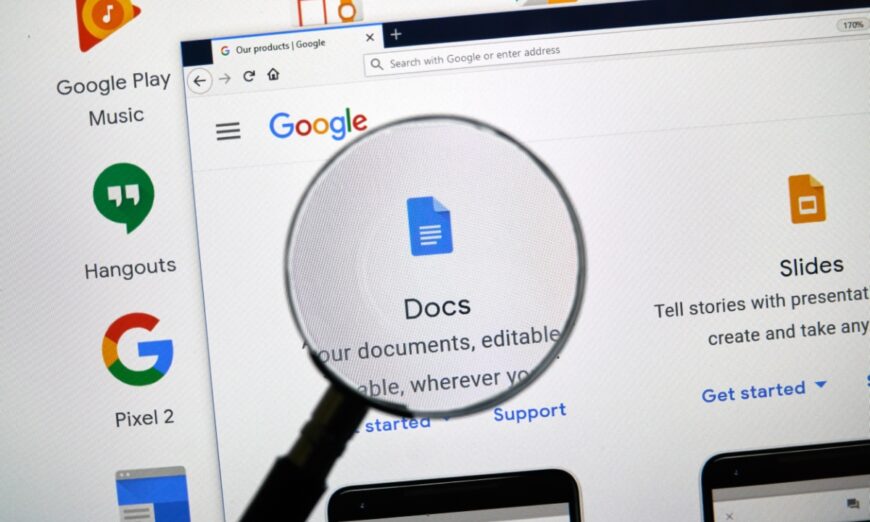Google apporte des éclaircissements sur la mystérieuse disparition de fichiers sur Google Drive, imputant le problème à l’application desktop du service. Bien qu’aucune solution définitive ne soit encore disponible, Google propose des conseils pour retrouver et éviter de perdre vos données tout en travaillant sur un correctif.
La panique règne parmi les utilisateurs de Google Drive suite à la disparition soudaine de mois voire d’années de données. Des utilisateurs ont été sévèrement impactés par ce problème, certains perdant quelques mois tandis que d’autres disent adieu à deux ans de travail.
Google a enquêté sur le problème et dévoilé la version desktop de Google Drive qui est la cause du bug. La firme propose une solution pour résoudre le problème de synchronisation ayant entraîné la disparition de fichiers sur Drive pour ordinateur. Cependant, sa mise en place n’est pas des plus simples.
COMMENT RÉCUPÉRER VOS FICHIERS DISPARUS DANS GOOGLE DRIVE
Si vous êtes touché par ce problème des fichiers disparus, téléchargez et lancez la toute dernière version de Google Drive pour Windows ou macOS. Utilisez le processus détaillé de récupération de l’application qui suit cet article pour pouvoir retrouver vos fichiers.
En cas de problème, Google propose des solutions de dépannage et encourage les utilisateurs à fournir des retours via l’application Drive for Desktop. Bien que l’incident ait affecté une “petite partie” des utilisateurs de la version 84, Google espère que cette solution permettra à ses utilisateurs de récupérer leurs fichiers manquants.
Le processus détaillé :
- _Téléchargez la dernière version de Drive for Desktop (version 85.0.13.0 ou ultérieure)

- _Ouvrez l’application
- _Appuyez et maintenez la touche Maj enfoncée et cliquez sur Paramètres
- _Puis cliquez sur Récupérer à partir des sauvegardes

- La récupération de vos fichiers va débuter. Ensuite, une notification va apparaître : La récupération a commencé ou Aucune sauvegarde trouvée
- Lorsque la sauvegarde a été trouvée, vous recevrez à nouveau une notification : La récupération est terminée ou Pas assez d’espace disque.

- Si vous n’avez pas assez d’espace disque, supprimez des fichiers ou sélectionnez un volume avec assez d’espace pour la récupération
- À la fin du processus, un nouveau dossier appelé Google Drive Recovery apparaîtra sur votre volume contenant les fichiers non synchronisés.
-
phandroid