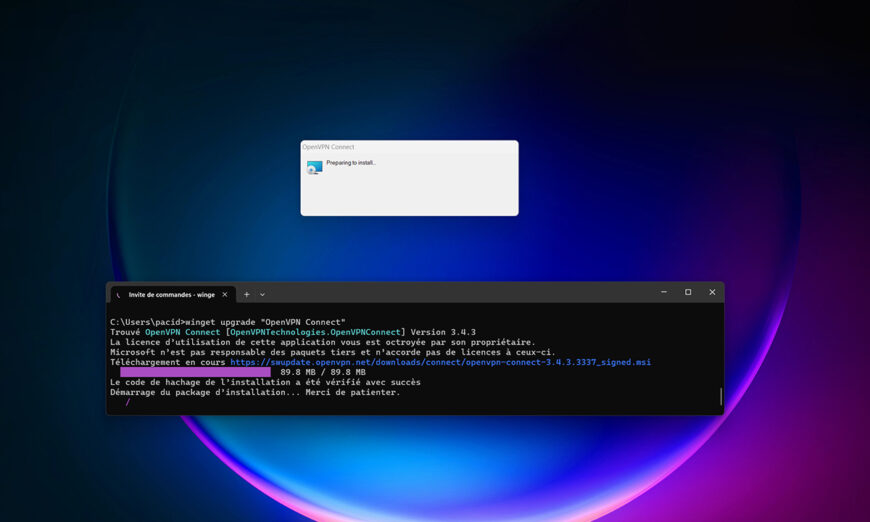Quand on a tendance à installer une ribambelle d’applications sous Windows 10 ou Windows 11, il n’est pas évident de suivre leur évolution et s’y retrouver dans leur mise à jour. Certes, certains logiciels font leur propre update dès que vous lancez le système d’exploitation (un outil de mise à jour travaille en tâche de fond), ou dès que vous exécutez les logiciels en question.
Mais ce n’est pas le cas de toutes les applications.
Et plus vous installerez de logiciels sous Windows 10, plus il faudra penser à régulièrement les mettre à jour. Une opération fastidieuse, et pourtant ô combien nécessaire pour profiter de nouvelles fonctionnalités et des dernières updates de sécurité.
Fort heureusement, Microsoft a mis au point un petit utilitaire capable de faire tout le travail à votre place.
Voici comment utiliser Winget : cet n outil diffusé gratuitement par Microsoft permet, entre autres, de mettre à jour automatiquement les applications installées sur votre PC.
COMMENT METTRE À JOUR RAPIDEMENT LES APPLICATIONS INSTALLÉES SOUS WINDOWS
Avant toute chose, commencez par vous assurer que l’application Winget est bien présente sur votre PC :
- Pour cela, ouvrez une invite de commandes depuis le menu Démarrer de Windows 10 ou Windows 11, ou entrez simplement commandes (ou même cmd si vous êtes pressé) depuis le champ de recherche de la barre des tâches. Dans la fenêtre qui s’affiche alors, entrez simplement Winget.
- Si une liste de commandes s’affiche, c’est que l’application est bien installée sur votre PC.

- Dans le cas contraire, vous devriez trouver Winget dans le Microsoft Store (l’option la plus simple) ou sur Github, à cette adresse : https://github.com/microsoft/winget-cli.
- Dans la partie de droite, cliquez sur Releases > Windows Package Manager. Vous devriez y trouver un fichier ayant pour extension msixbundle. C’est cet exécutable qu’il vous faudra télécharger et installer pour obtenir Winget.
- Une fois l’application installée, vous devrez dans un premier accepter les conditions des contrats sources en pressant la touche Y.

- Depuis l’invite de commande qui s’affiche, vous pouvez facilement consulter la liste de toutes les applications déjà installées sur votre PC et qui nécessitent une mise à jour.
- Pour cela, entrez la commande suivante :
- winget list –upgrade-available

- Pour télécharger et installer automatiquement l’une des applications présentes dans la liste ci-dessus, entrez simplement la commande suivante :
winget upgrade <name>
À la place du terme <name>, entrez simplement le nom de l’application telle qu’il apparaît dans la colonne de gauche (celle représentée par un cadre rouge dans la capture ci-dessus).- Par exemple, dans le cas qui nous concerne, nous avons lancé une mise à jour de de l’application Teamviewer en entrant la commande winget upgrade teamviewer.

- Si le nom de l’application est composé de plusieurs termes séparés par un espace, n’hésitez pas à employer les guillemets.
- Par exemple, entrez la commande winget upgrade “OpenVPN Connect” pour mettre à jour le VPN d’OpenVPN.
- Dernière petite astuce : plutôt que de mettre à jour chaque application une à une, vous pouvez réaliser l’opération d’un coup, d’un seul. Pour cela, entrez la commande suivante :
- winget upgrade –all

En créant un petit fichier ayant pour extension .bat et y insérant cette dernière ligne de commande, vous disposez d’un outil capable de mettre à jour toutes vous applications d’un simple clic. Exécutez-le de temps à autre (inutile de le faire tous les jours), et voilà les applications de votre PC mises à jour automatiquement et le plus simplement du monde.
POURQUOI METTRE À JOUR SES APPLICATIONS SOUS WINDOWS ?
Quel que soit le système d’exploitation, mettre à jour régulièrement ses applications est fondamental. Une mise à jour peut vous apporter de nouvelles fonctionnalités, tout en corrigeant des bugs découverts depuis la ou les précédentes versions de l’application. Mais une mise à jour est également primordiale dès lors qu’une faille de sécurité a été percée à jour.
En dehors de Winget, il est aussi possible de mettre à jour les applications de Windows 10 et Windows 11 via le Microsoft Store.
Pour cela, lancez l’application Microsoft Store accessible depuis le menu Démarrer puis, depuis la barre de gauche, rendez-vous sur le bouton Bibliothèque, puis cliquez sur le bouton Obtenir les mises à jour. Remarquez cependant que la liste des applications pouvant profiter d’une mise à jour diffère de celle proposée par Winget.
Et c’est normal, puisque le Microsoft Store se concentre sur ses propres applications, tandis que Winget s’appuie sur les logiciels recensées par la communauté.

LES AUTRES FONCTIONS DE WINGET
Si, jusqu’à présent, nous avons utilisé l’invite de commandes de Windows 11 pour utiliser Winget, sachez que l’application fonctionne également avec Windows PowerShell.
L’application regorge de fonctionnalités. Depuis la mise à jour 23H2 de Windows 11, Winget vous permet d’installer des packages d’applications, toujours via une simple ligne de commande (exactement comme le fait Linux depuis des décennies). Mais avant de les installer, encore faut-il savoir si ces logiciels sont bien disponibles.
La bonne nouvelle, c’est que Winget intègre son propre moteur de recherche. Par exemple, la commande Winget search VLC vous permet d’afficher les différents packages disponibles de l’application VLC.
La commande Winget install VLC vous permettra ensuite d’installer le logiciel en question.

De nombreuses autres fonctions sont également accessibles depuis Winget. Entrez simplement la commande Winget pour une description détaillée ou rendez-vous sur le site de Microsoft à l’adresse https://learn.microsoft.com/fr-fr/windows/package-manager/winget/.