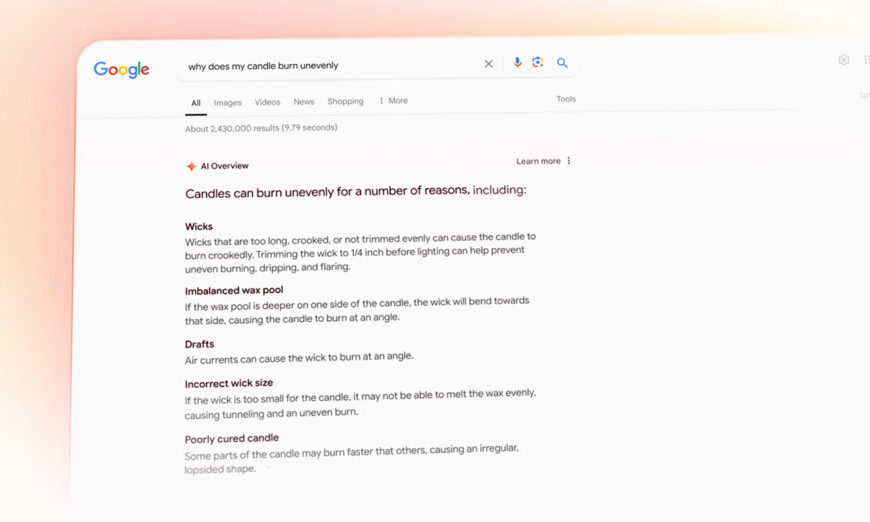Depuis l’activation de la fonctionnalité de recherche alimentée par l’IA de Google, de nombreux utilisateurs ont essayé, en vain, de désactiver les résumés d’IA souvent incorrects. Bien qu’il ne soit pas possible de les désactiver directement, voici une méthode pour contourner ce problème.
L’activation de l’IA Gemini dans le moteur de recherche de Google, annoncée lors de la conférence Google I/O 2024, visait à améliorer l’efficacité des recherches.
Cette intégration permet au moteur de recherche de traiter des demandes complexes via le raisonnement à plusieurs étapes, offrant ainsi des réponses précises et détaillées dans une seule fenêtre.
Bien que conçue pour ajouter de la valeur aux résultats de recherche, elle se révèle souvent incorrecte et cause même souvent des retards.
Les utilisateurs cherchent désespérément à désactiver cette fonctionnalité, mais la firme ne permet pas de le faire directement. Une nouvelle méthode offre toutefois une solution pour contourner ce problème.
COMMENT DÉSACTIVER LES RÉSUMÉS IA DE GOOGLE
Malgré les avantages théoriques de cette fonctionnalité, les utilisateurs rencontrent de nombreux problèmes. L’entreprise a récemment étendu cette fonctionnalité à tous les utilisateurs aux États-Unis, avec un déploiement prévu dans d’autres pays, ce qui rend impossible la désactivation directe de cette fonction.
- _Ouvrez Google Chrome, cliquez sur le menu à trois points en haut à droite et sélectionnez “Paramètres”.
- _Faites défiler jusqu’à la section “Moteur de recherche” et cliquez sur “Gérer les moteurs de recherche et la recherche sur site”.
- _Cliquez sur “Ajouter” à côté de “Recherche sur site”.
- _Dans la boîte de dialogue “Ajouter un moteur de recherche”, entrez un nom pour votre moteur de recherche (par exemple, “Recherche sans IA”). Pour un raccourci, entrez un mot-clé pour utiliser rapidement ce moteur de recherche depuis la barre d’adresse (par exemple, “Web”).
- _Changez l’URL en {google:baseURL}/search?udm=14&q=%s
- _Cliquez sur Ajouter.
- _Cliquez sur le menu à trois points à côté du nouveau moteur de recherche créé et sélectionnez “Définir par défaut”.
- _Fermez la page des Paramètres.
Maintenant, lorsque vous effectuez une recherche depuis la barre d’adresse dans Chrome, elle s’effectuera en utilisant la nouvelle fonctionnalité de recherche “Web” de Google.
Pour revenir à la méthode précédente, retournez simplement dans les paramètres de recherche et définissez “Google” comme moteur de recherche par défaut.
phandroid