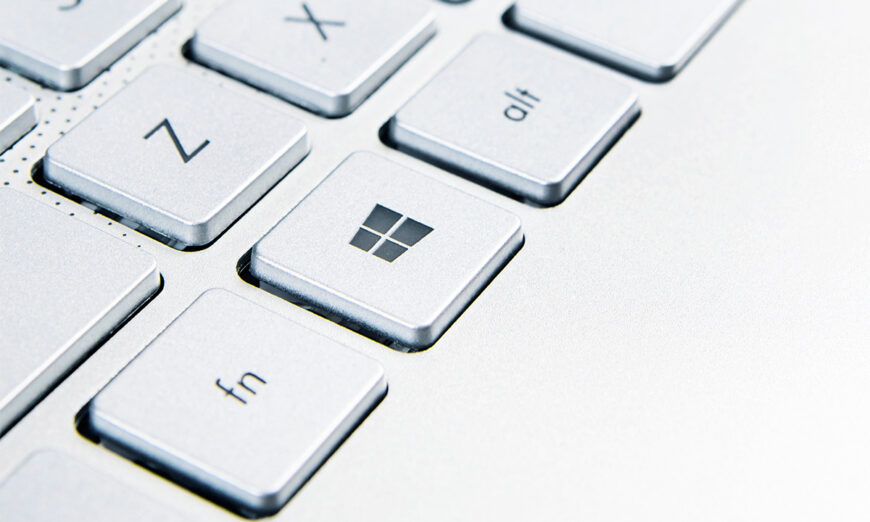La touche Windows est un indispensable sur nos claviers. Et quand elle se met à dérailler pour une raison inconnue, la crise de nerf peut vite arriver. Dans cet article, nous allons voir ensemble comme réparer la touche Windows avec plusieurs manipulations simples. En piste.
La touche Windows est un indispensable de nos claviers sur PC, personne ne vous le dira le contraire. En plus d’offrir un accès rapide au menu Démarrer, la touche Windows est utilisée dans de nombreux raccourcis très pratiques, que ce soit pour créer un bureau virtuel (touche Windows + Ctrl + D), ouvrir l’Explorateur de fichiers (touche Windows + E) ou verrouiller l’ordinateur (touche Windows + K).
Au total, plus d’une soixantaine de raccourcis exploitent la touche Windows. Alors, quand elle se met à ne plus fonctionner correctement pour une raison inconnue, la crise de nerf n’est jamais très loin. Mais de pas de panique, il existe plusieurs méthodes pour résoudre le problème et rétablir cette bonne vieille touche Windows. On vous explique tout.
Comment réparer la touche Windows sur Windows 11 ?
Ici, vous trouverez diverses solutions testées et approuvées pour retrouver l’usage de la touche Windows sur votre PC sous Windows 11. Vous avez donc plusieurs options à essayer avant de jeter votre clavier contre le mur.
Désactiver les options d’accessibilité du clavier
Il le faut le savoir, certaines fonctionnalités d’accessibilité du clavier peuvent parfois provoquer des problèmes. C’est notamment le cas des touches rémanentes ou les touches Filtres.
Pour rappel, la 1re option permet de composer les raccourcis contenant plusieurs touches en appuyant sur une touche à la fois. Quant aux touches Filtres, cette option permet de définir le niveau de sensibilité du clavier, de sorte à ignorer les frappes brèves ou répétées par exemple. Vous l’aurez compris, ces fonctionnalités affectent directement le comportement de votre clavier, les dysfonctionnement peuvent donc arriver.
Pour les désactiver, rien de plus simple :
- _effectuer un clic droit sur le menu Démarrer et rendez-vous dans les Paramètres Windows
- _faites défiler la barre latérale pour trouver la catégorie Accessibilité
- _cherchez maintenant la partie Interaction et la sous-partie Clavier
- _ici, désactivez les options Touches rémanentes et Touches filtres

Mettre à jour/réinstaller les drivers de votre clavier
Des drivers dépassés ou corrompus peuvent également être la cause de votre malheur.
Pour s’assurer d’être à jour, il suffit de suivre la procédure suivante :
- _faites un clic droit sur le menu Démarrer
- _dans la liste, cherchez Gestionnaire des périphériques
- _trouver maintenant le dossier Claviers et double-cliquez dessus
- _réalisez un clic droit sur votre clavier et appuyez sur Mettre à jour le pilote
Si cela ne fonctionne pas, on vous invite à désinstaller l’appareil et à redémarrer votre PC. De cette manière, Windows va réinstaller automatiquement le driver durant le processus.

Désactiver le mode jeu
Le mode Jeu disponible sur Windows 11 permet d’optimiser l’expérience des joueurs en désactivant certains éléments en arrière-plan. Plus précisément, le mode Jeu empêche Windows Update d’installer des pilotes et d’envoyer des notifications de redémarrage. Il permet aussi d’obtenir une fréquence d’images plus stable selon le jeu et votre système.
Or, ce qu’il faut savoir, c’est que le mode Jeu peut également désactiver certaines touches, afin d’éviter aux joueurs les conséquences d’un appui involontaire (un retour Windows lors d’un 1 VS 1 sur CS : GO peut être catastrophique). De fait, le mode Jeu peut être le responsable du problème sur votre touche Windows.
Voici la voie à suivre pour le désactiver :
- _faites un clic droit sur le menu Démarrer et ouvrez les Paramètres Windows
- _Dans la barre latérale, cherchez la catégorie Jeux
- _Cliquez maintenant sur l’option Mode Jeu et faites basculer le bouton pour la désactiver

Modifier le registre
Parfois, modifier le registre peut perturber le bon fonctionnement de la touche Windows.
_Pour corriger le problème, il faudra suivre la méthode suivante (attention, elle est un peu plus complexe que les précédentes) :
- _Effectuer un clic droit sur le menu Démarrer et cliquer sur Exécuter
- _maintenant la commande regedit et appuyez sur Entrée
- _dans la colonne de gauche, cherchez l’accès HKEY_LOCAL_MACHINE
- _ouvrez désormais le dossier SYSTEM > CurrentControlSet > Control > Keyboard Layout
- _Si vous trouvez la mention Scancode Map, faites un clic droit dessus et supprimez-la
- _concluez l’opération en redémarrant votre PC

Le processus devrait avoir supprimé tout mappage involontaire qui pourrait bloquer votre touche Windows.
Et voilà, avec ces quelques méthodes, vous devriez avoir les armes pour retrouver l’usage de votre touche Windows. Bien entendu, n’hésitez pas à nous faire part dans les commentaires de vos techniques et astuces personnelles pour se débarrasser du problème.
phandroid