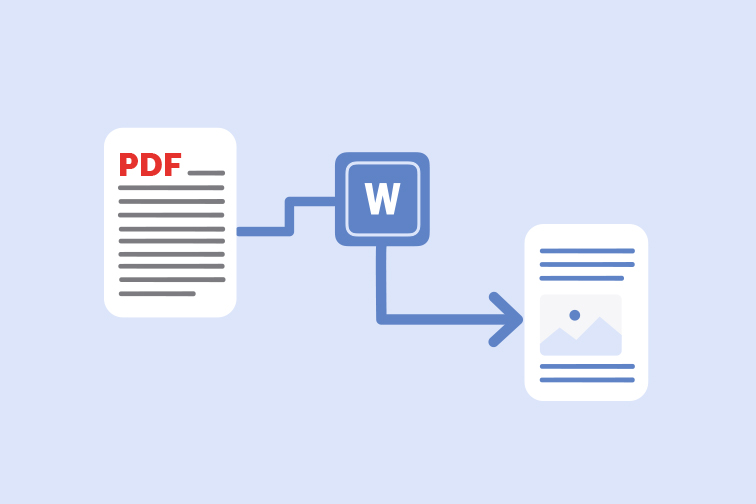Google Docs peut-il convertir un PDF en Word? Oui, suivez cet article et vous connaîtrez la meilleure façon de convertir un PDF en Word avec Google Docs.
L’une des compétences les plus importantes à posséder est la capacité de convertir des PDF en Word. Ainsi, lorsque vous avez un document PDF à modifier, il vous suffit de le convertir en Word, d’apporter les modifications nécessaires, puis de reconvertir le fichier en PDF. Même si Google Drive est le principal moyen de partager des documents PDF, la plupart des gens ne savent toujours pas qu’ils peuvent utiliser Google Documents pour convertir des PDF en Word.
Mais le processus est très facile, et nous allons voir comment utiliser Google convertir PDF en Word dans cet article.
Étapes pour suivre pour convertir un PDF en Word avec Google Docs
Voici un guide simple, étape par étape, qui vous aidera à convertir des PDF en Word à l’aide de Google Docs:
- Étape 1 : Commencez par accéder à votre Google Drive. Vous pouvez le faire en vous rendant sur le site officiel de Google Drive, puis en vous connectant avec votre nom d’utilisateur et votre mot de passe Google.
- Étape 2 : Une fois que vous êtes connecté, cliquez sur le menu déroulant « Mon lecteur » pour choisir « Télécharger des fichiers ». Vous pouvez sauter cette étape si le fichier PDF que vous souhaitez convertir se trouve déjà sur votre compte.
- Étape 3 : Choisissez le fichier PDF que vous souhaitez télécharger sur Google Drive depuis votre disque dur.
- Étape 4 : Une fois que le fichier a été ajouté à votre disque, cliquez dessus avec le bouton droit de la souris et choisissez « Ouvrir avec > Google Docs ».
- Étape 5 : Dès que le document est ouvert dans Google Docs, le fichier PDF est converti en document Google.
- Étape 6 : Cliquez sur « Fichier > Télécharger en tant que > Microsoft Word « et le document sera enregistré sur votre ordinateur au format Microsoft Word.
Le fichier téléchargé sera modifiable, mais il convient de souligner que le document Word résultant perdra sa mise en forme.
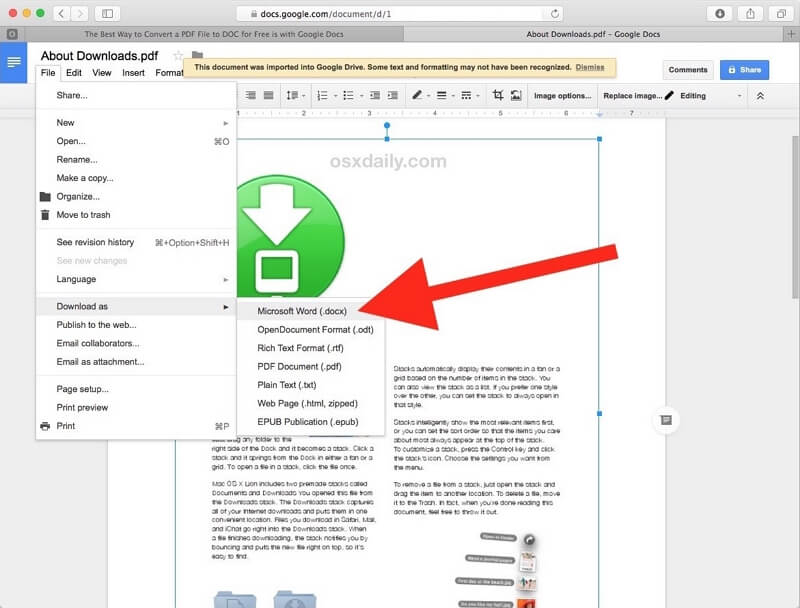
Comment convertir des PDF en Word avec l’alternative Google Docs
Si vous souhaitez conserver le formatage du document et convertir tous les aspects du document PDF vers Word, nous vous recommandons d’utiliser un outil conçu pour gérer tous les aspects des documents PDF, y compris la conversion des PDF vers d’autres formats. Cet outil est PDFelement et voici comment vous pouvez l’utiliser pour convertir un document PDF en Word :
Étape 1 : Cliquez sur « Vers Word ».
Téléchargez et installez le programme sur votre ordinateur, puis ouvrez-le. Dans la window principale, cliquez sur « Ouvrir le fichier » pour ouvrir le document PDF que vous voulez convertir en Word.
Une fois le document PDF ouvert dans PDFelement, cliquez sur « Convertir », puis sélectionnez « En Word » parmi les formats proposés pour convertir le document en Word.

Étape 2 : Convertir des PDF en Word avec l’alternative Google Docs
Lorsque la nouvelle boîte de dialogue « Enregistrer sous » apparaît, vous pouvez saisir le nom de fichier souhaité et choisir le dossier dans lequel vous souhaitez enregistrer le fichier Word converti. Cliquez sur « Enregistrer »..

Étape 3 : Achever la conversion
Le processus de conversion commencera dès que vous aurez sélectionné le dossier. Une fois le processus terminé, le programme vous montrera où se trouve le dossier de sortie, ce qui vous permettra de localiser plus facilement le fichier converti.

Comme vous pouvez le constater, PDFelement rend le processus de conversion de documents PDF vers d’autres formats très facile. Mais cet outil de gestion des PDF peut faire bien plus encore. Voici quelques-unes de ses caractéristiques les plus remarquables:
- Ce programme est également l’une des solutions les plus idéales pour l’édition de documents PDF. Vous pouvez l’utiliser pour modifier le texte et les images d’un document PDF très facilement et rapidement.
- En même temps, il peut aussi être utilisé pour créer des documents PDF à partir d’un large éventail d’autres formats.
- Ses excellentes fonctions d’annotation en font également le meilleur outil à utiliser lors de la collaboration sur un document. Vous pouvez facilement ajouter des commentaires et des tampons ou même annoter le document de nombreuses façons.
- Il dispose également de fonctions de sécurité destinées à vous aider à protéger le document des regards indiscrets. Vous pouvez ajouter une signature au document ou même un mot de passe.
- Il dispose de diverses fonctionnalités avancées, comme l’OCR, la rédaction, l’extraction de données, l’aplatissement, la compression, etc.
-
Les 4 meilleurs plugins de conversion de Google PDF en Word sur Chrome
1. PDF à Word par pdftoword.courthost
Il s’agit d’un plugin de conversion de Google PDF en Word qui vous permet de convertir facilement des fichiers PDF en Word, gratuitement et très rapidement. Comme vous pouvez l’attendre d’un plugin Chrome, l’outil est très facile à utiliser.
- Il est également entièrement gratuit, ce qui signifie que le fichier converti n’aura aucune limitation comme filigrane et cet outil ne limite pas le nombre de documents que vous pouvez convertir en PDF. Il dispose également d’une fonction OCR que vous pouvez utiliser pour convertir des documents numérisés.
2. PDF à Word Converter par pdftoword.1bestlink
Il s’agit d’un autre plugin gratuit de Google Chrome pour la conversion de PDF en Word que vous pouvez utiliser pour convertir des documents PDF en Word. Il est également entièrement gratuit à utiliser et fondamentalement auto-explicatif. L’une des meilleures choses à propos de cet outil est que le document Word converti conservera le formatage original du PDF. Il fonctionne très bien avec Google Drive, ce qui vous permet de télécharger rapidement le fichier converti vers Google Drive.
3. Smart PDF- Outil de conversion de fichiers
Vous pouvez attendre de cet outil le même niveau de facilité d’utilisation ainsi qu’une conversion efficace et gratuite de documents PDF vers Word. Mais contrairement à d’autres outils qui se concentrent uniquement sur la conversion de PDF en formats Word, ce convertisseur Google PDF en Word vous permettra de convertir votre document PDF en d’autres formats, notamment Excel, PPT et JPG. Le processus de conversion lors de l’utilisation de Smart PDF est également plus précis qu’avec d’autres plugins Chrome.
4. PDF Viewer and Converter by fromdoctopdf
Ce plugin de conversion de Google PDF en Word a été conçu pour vous aider à ouvrir des documents PDF directement dans votre navigateur, puis à les convertir très facilement dans d’autres formats comme Word. Il est très facile à utiliser et entièrement gratuit. Mais il est très basique dans ses fonctionnalités.
- S’il vous permet d’afficher et de lire très facilement des documents PDF sur votre navigateur, le processus de conversion lui-même n’est pas aussi idéal ou efficace. Pour commencer, le fichier converti ne conserve pas le formatage et vous ne pourrez peut-être pas utiliser cet outil pour convertir d’autres formats en PDF ou même convertir avec succès des PDF riches en images ou numérisés dans d’autres formats.
wondershare