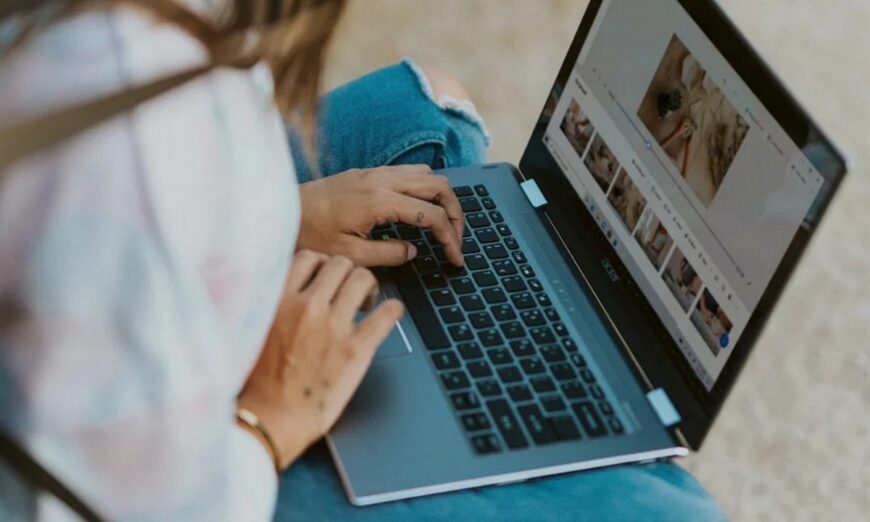Vous souhaitez réaliser un enregistrement vidéo de votre écran, mais vous ne savez pas comment faire ? Sachez que Microsoft dispose de son propre outil intégré, nommé Snipping Tool (Outil Capture d’écran en français), anciennement connu sous le nom de Snip and Sketch.
Windows 11 offre déjà des alternatives comme la Xbox Game Bar pour la capture d’écran, et vous pouvez même utiliser le logiciel dédié à votre carte graphique Nvidia ou AMD. Cependant, l’Outil Capture d’écran demeure la solution la plus simple. Contrairement à une simple capture d’écran, l’enregistrement de l’écran nécessite quelques étapes supplémentaires, nous allons donc vous expliquer pas à pas comment faire.
COMMENT FAIRE UNE CAPTURE D’ÉCRAN VIDÉO SUR WINDOWS 11 ?
Avant de vous lancer dans l’enregistrement d’écran, assurez-vous que votre outil Snipping est mis à jour avec la dernière version disponible sur le Microsoft Store. Ensuite, vous pouvez suivre la procédure suivante :
- Lancez le programme Outil Capture d’écran. Appuyez sur Win + S, tapez “Outil Capture d’écran” ou « Snipping Tool » dans la recherche Windows et cliquez sur l’application.
- Une fois le logiciel ouvert, dans la barre supérieure, cliquez sur l’icône de la caméra pour accéder à la fonction d’enregistrement d’écran.
-

- Cliquez sur le bouton “Nouveau” pour ouvrir la fenêtre d’enregistrement d’écran. Vous pouvez également utiliser le raccourci Ctrl + N après avoir sélectionné la fonction d’enregistrement d’écran.
- Utilisez le curseur pour choisir la zone que vous souhaitez enregistrer. Les options vont de la capture d’une petite section à l’enregistrement de l’écran entier.
- Vous pouvez également choisir d’enregistrer votre voix en sélectionnant votre microphone, ou encore l’audio provenant de votre ordinateur en cliquant sur le bouton dédié.
- Cliquez sur le bouton “Démarrer” pour lancer la session d’enregistrement. Vous verrez un compte à rebours de 3 secondes commencer avant que la capture ne débute.

- Un minuteur affiche la durée de l’enregistrement. Mettez l’enregistrement en pause ou supprimez-le si nécessaire.
- Cliquez sur le bouton rouge “Arrêter l’enregistrement” pour terminer la session d’enregistrement et revenir à la fenêtre principale.
COMMENT SAUVEGARDER LE CLIP ENREGISTRÉ ?
Une fois l’enregistrement d’écran terminé, vous avez la possibilité de le prévisualiser dans l’application Outil Capture d’écran. Pour sauvegarder le clip enregistré sur votre ordinateur, procédez comme suit :
- Appuyez sur Ctrl + S pour ouvrir la fenêtre Enregistrer, ou cliquez sur le bouton en forme de disquette.

- Saisissez le nom de la vidéo et sélectionnez l’emplacement d’enregistrement de votre choix.
- Vous pouvez copier l’enregistrement capturé et le coller à n’importe quel endroit dans l’explorateur de fichiers ou sur le bureau. Notez que l’outil de découpe nommera automatiquement le fichier et que vous pourrez le renommer ultérieurement.
L’OUTIL CAPTURE D’ÉCRAN PRÉSENTE QUELQUES LIMITES
Bien que la fonction d’enregistrement d’écran de l’Outil Capture d’écran soit assez simple à utiliser, elle présente tout de même certaines limites. Les utilisateurs ne peuvent par exemple sélectionner qu’une zone pour l’enregistrement, et il n’y a pas d’option pour les modes libre, rectangulaire ou fenêtré. On peut également regretter l’absence de fonctions d’annotation et l’impossibilité de définir une minuterie avant l’enregistrement.
N’espérez pas non plus pouvoir enregistrer en même temps le flux de votre webcam.
Enfin, la post-production est souvent un processus nécessaire lors de la réalisation de vidéos. Il se peut que vous souhaitiez supprimer des parties contenant des bruits inutiles, des silences, des objets, etc.
L’Outil Capture d’écran n’offre malheureusement pas de tels options. Notez aussi qu’avec ce programme, vous ne pouvez capturer des vidéos qu’au format MP4. Cela peut limiter votre capacité à enregistrer une vidéo au format MOV, MKV, AVI et autres formats vidéo standard.