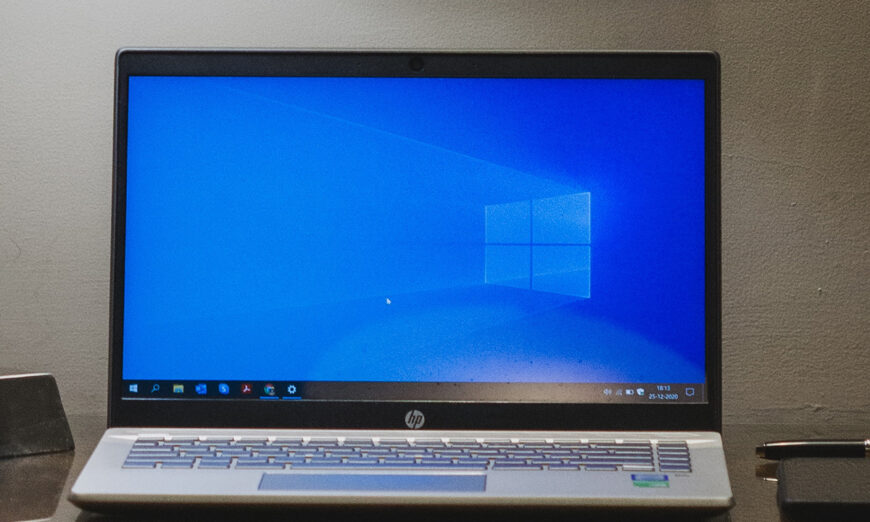Chez certains utilisateurs, la dernière mise à jour de Windows 10 refuse de s’installer. Heureusement, Microsoft a expliqué d’où vient le problème et surtout, comment le résoudre. Il suffit pour cela de trafiquer un peu l’espace utilisé sur votre disque dur. On vous explique comment faire dans cet article.
C’est une sorte de tradition dont Microsoft a bien du mal à se défaire. À chaque mise à jour ou presque censée corriger des bugs sur Windows, de nouveaux apparaissent. La dernière version de l’OS, déployée cette semaine à l’occasion du Patch Tuesday, en est une nouvelle preuve. Pourtant relativement minime, celle-ci refuse de s’installer chez de nombreux utilisateurs, préférant afficher le cryptique message d’erreur 0x80070643.
COMMENT CORRIGER LE BUG QUI EMPÊCHE D’INSTALLER LA DERNIÈRE MISE À JOUR DE WINDOWS 10
Autrement dit, il “suffit” d’allouer plus d’espace à cette partition pour que la mise à jour se déroule sans accroc. Cela peut paraître très difficile à faire si vous n’avez pas la moindre idée de quoi l’on parle ici, mais pas de panique, la manipulation est en réalité très simple.
Voici donc comment vous y prendre :
- _Dans le menu Démarrer, tapez cmd
- _Ouvrez l’Invite de commandes en mode administrateur
- _Tapez ensuite la commande suivante de l’invite : reagentc /info
- Vérifiez que la partition WinRE est installée sur votre PC. Pour cela, regardez le statut à côté de État RE. S’il est écrit Enabled, alors la partition est installée.
- Notez également la localisation de la partition affichée à côté de la ligne Emplacement WinRE
- Désactivez celle-ci avec la commande reagentc /disable

Il vous faut désormais réduire l’espace de stockage alloué à Windows 10 pour laisser plus de place à Windows RE. Voici comment vous y prendre :
- _Toujours depuis l’invite de commande, exécutez la commande diskpart
- _Tapez ensuite la commande list disk
- _Sélectionnez ensuite le disque sur lequel vous souhaitez agir avec la commande sel part<nom_du_disque>
- _Ensuite, exécutez la commande shrink desired=250 minimum=250
- Il faut désormais supprimer la partition Windows Recovery existante. Pour ce faire, reprenez la localisation de celle-ci que vous avez noté lors de l’étape précédente
- _Exécutez ensuite la commande sel part<localisation_WinRE>
- _Enfin, tapez la commande delete partition override
Courage, c’est presque terminé ! Il ne vous reste plus qu’à créer une nouvelle partition à la bonne taille pour Windows Recovery. Voici comment :
- _Vérifiez s’il y a un astérisque à côté de votre disque dur lorsque vous avez tapé list disk
- S’il y a un astérisque, tapez les deux commandes reate partition primary id=de94bba4-06d1-4d40-a16a-bfd50179d6ac puis gpt attributes =0x8000000000000001
- _Autrement, tapez la commande create partition primary id=27
- _Tapez ensuite la commande format quick fs=ntfs label=”Windows RE tools”
- _Quittez diskpart avec la commande exit
- _Exécutez ensuite la commande reagentc /enable pour réactivez Windows Recovery
Le processus est désormais terminé. Il ne vous reste plus qu’à redémarrer Windows puis à retenter l’installer de la dernière mise à jour.
Maintenant que Windows Recovery a assez d’espace pour s’installer, la mise à jour devrait se dérouler correctement. Si malgré tous ces efforts le problème persiste, vous pouvez attendre l’arrivée d’un correctif officiel de la part de Microsoft, qui ne devrait pas tarder à arriver.
Microsoft