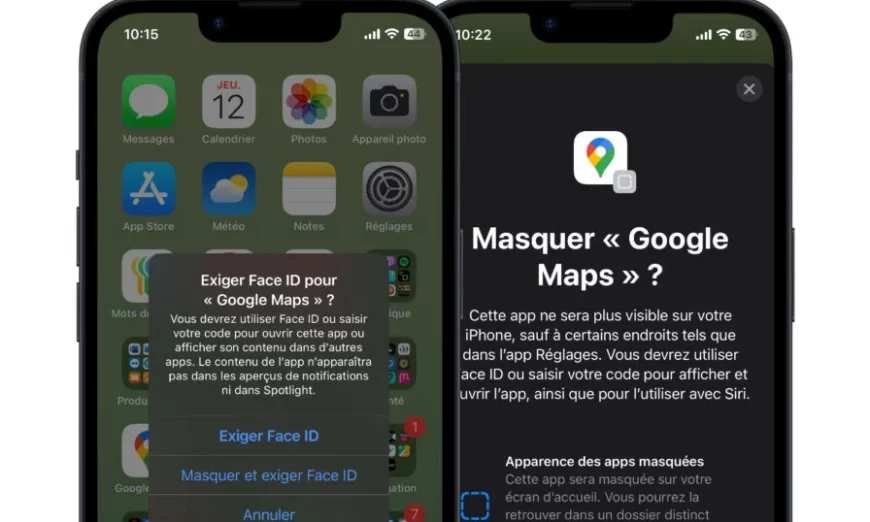La nouvelle version du système d’exploitation de l’iPhone intègre une fonction de sécurité qui permet de verrouiller l’accès à certaines de vos applications à l’aide d’une identification par Face ID. Voici comment l’utiliser.
Ça y est. iOS 18 est officiellement disponible depuis le 16 septembre en version stable pour tous les utilisateurs. La dernière version du système d’exploitation de l’iPhone embarque de nombreuses nouveautés, dont certaines particulièrement pratiques.
Parmi celles-ci, iOS 18 vous permet dorénavant de sécuriser l’accès à certaines applications sensibles installées sur votre iPhone.
Vous pouvez en effet choisir d’empêcher quiconque d’y accéder en configurant la nouvelle option de verrouillage par Face ID. La procédure pour verrouiller une appli est triviale, et ne vous prendra pas plus de quelques secondes. Voici comment la mettre en place.
1. Affichez les options de votre appli
Commencez par choisir l’application pour laquelle vous souhaitez verrouiller l’accès. Maintenez ensuite votre doigt appuyé sur celle-ci pour afficher les options. Sélectionnez ensuite Exiger Face ID.
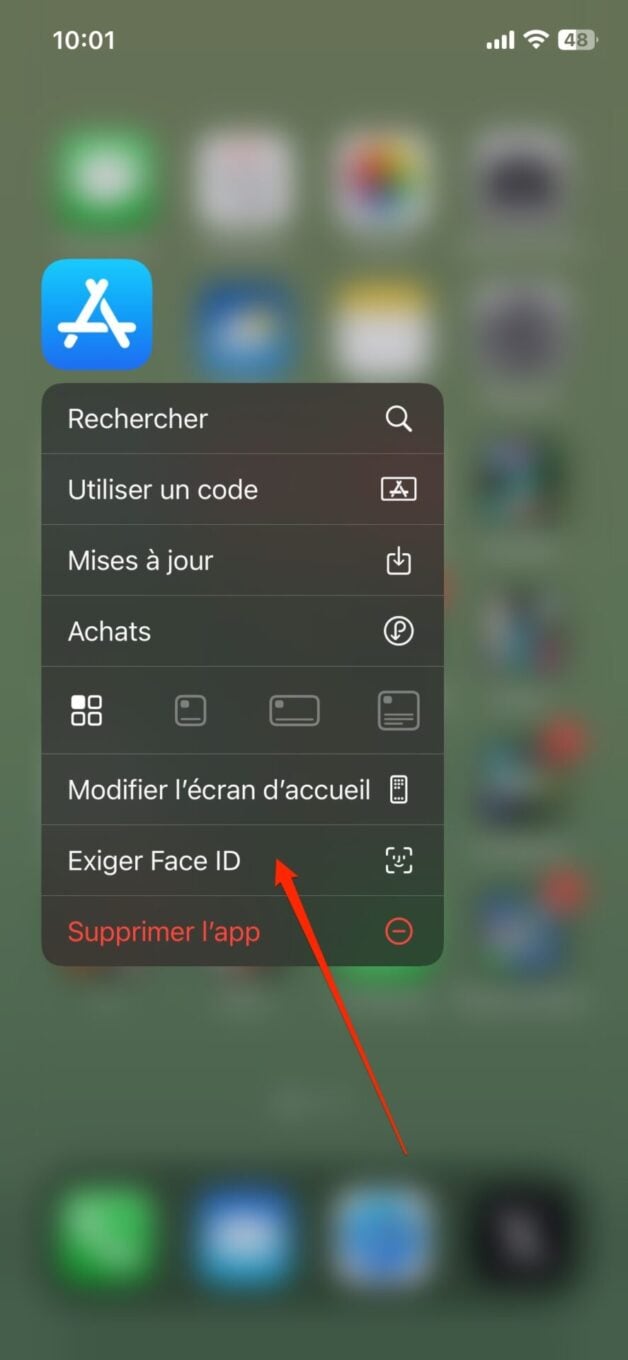
2. Verrouillez votre application
Un pop-up Exiger Face ID pour « Votre Application » devrait alors s’ouvrir. Appuyez sur Exiger Face ID, et positionnez l’iPhone face à vous comme vous le feriez pour le déverrouiller, afin de valider le verrouillage de l’application avec Face ID.
Notez que vous pourrez également décider de cacher complètement la présence de certaines applications, en plus d’exiger Face ID pour leur ouverture. Si vous optez pour cette option, vous devrez confirmer votre choix en sélectionnant Masquer l’application dans la fenêtre d’alerte qui s’affiche.
Lorsqu’une application est verrouillée avec Face ID, son contenu ne s’affichera ni dans les aperçus de notifications, ni dans les résultats de recherche de Spotlight.
Désormais, à chaque fois que vous ouvrirez cette application, une authentification avec Face ID vous sera demandée. Vous pouvez recommencer cette opération autant de fois que vous le souhaitez pour verrouiller les applications de votre choix.
3. Désactivez le verrouillage Face ID d’une application
Si vous ne souhaitez plus verrouiller l’accès d’une application avec Face ID, la désactivation de l’option est tout aussi simple. Maintenez votre doigt appuyé sur l’icône de l’application, puis dans le menu contextuel qui s’affiche, sélectionnez simplement Ne pas exiger Face ID.
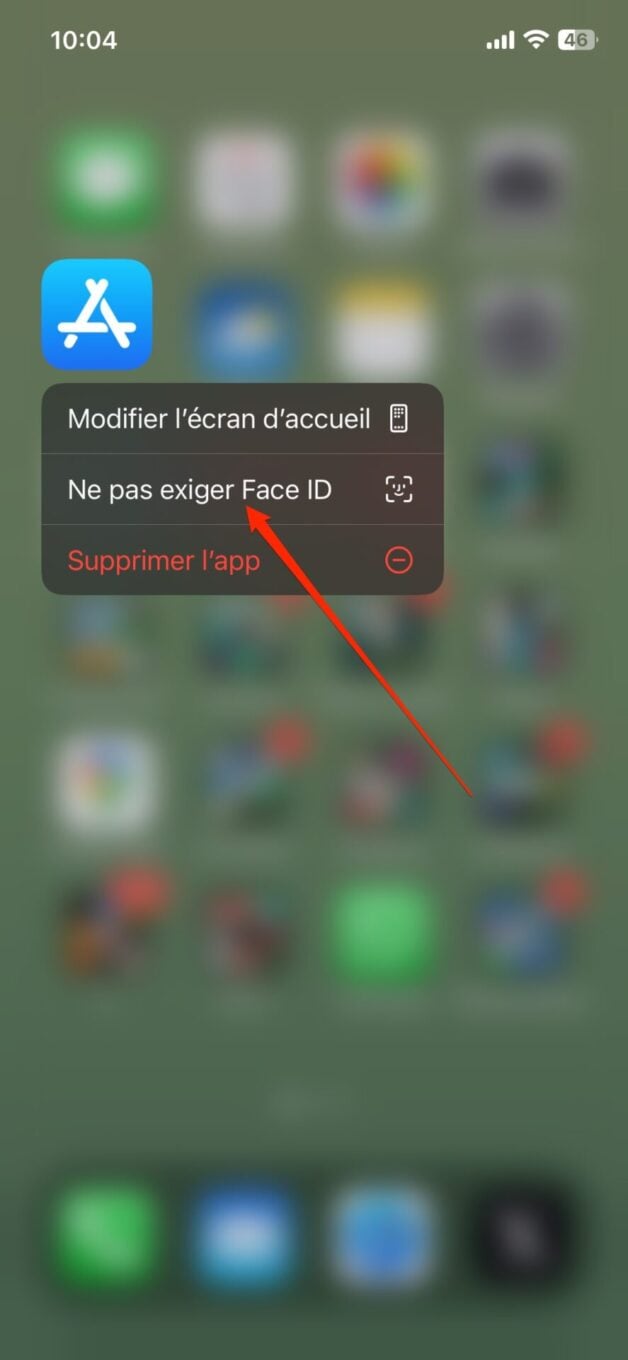
iOS va alors vous authentifier avec Face ID pour désactiver le verrouillage de l’application.
Si vous avez opté pour Masquer et exiger Face ID sur certaines de vos applications, vous ne pourrez le désactiver qu’en vous rendant dans la Bibliothèque d’apps d’iOS. Une fois dedans, faites défiler tous les dossiers, puis en bas de la liste, appuyez sur Masquées. iOS 18 va alors vous authentifier et afficher la ou les applications masquées.
Faites un appui long sur l’icône de l’une d’elles, et sélectionnez Ne pas exiger Face ID.
Attention toutefois, l’icône de l’application que vous venez de démasquer ne s’affichera pas pour autant sur votre écran d’accueil, même si celle-ci s’y trouvait avant d’être masquée. Vous devrez en effet retourner dans la Bibliothèque d’apps d’iOS et maintenir un appui sur son icône pour ensuite la glisser-déposer là où vous souhaitez l’afficher sur l’écran d’accueil de votre appareil.
01net